صفحتنا على الفيس بوك
أكبر موسوعة لخدع وحركات ودروس التهكير على الانترنت
صفحة 1 من اصل 1
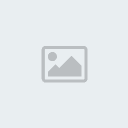 أكبر موسوعة لخدع وحركات ودروس التهكير على الانترنت
أكبر موسوعة لخدع وحركات ودروس التهكير على الانترنت
مرحبا يا أحلى أعضاء وزوار
رأيت على الانترنت من خلال تصفحى الكثير مجموعة كبيرة جدا من خدع وحركات على الانترنت التى يستخدمها الهاكر والخبراء فى مجال الانترنت والبرمجة
فى هذه الموسوعة:
أما بالنسبة للياهو 9 استخدم الخطوات التالية: كن متأكد من أن الياهوو لا يعمل.
اعمل باك أب للملف ده C:\Program Files\Yahoo!\Messenger\Yahoo!Messenger.exe (باك أب يعنى اعمل منه نسخة فى مكان تانى)
حمل HxD الملف ده.
افتح C:\Program Files\Yahoo!\Messenger\Yahoo!Messenger.exe فى برنامج الهيكس اللى انت حملته
اذهب إلى offset 295928 (استخدم: Search/GoTo)
اذهب إلى العمود الأيمن واستبدل y من“y.m.s.g.r.a.d.s” بالحرف p
احفظ الملف واغلق البرنامج
</li>
الدخول إلى أرشيف الشات وأنت أوفلاين: يمكنك الدخول إلى سجل المحادثات وأنت أوفلاين باستخدام Yahoo! Message Archive
Decoder. يقوم هذا البرنامج بقراءة ملفات الأرشيف ويحولها إلى ملفات يمكن قرائتها.يقوم البرنامج بفك شفرة ملفات أرشفة المحادثات بدون الحاجة إلى اميل أو باسورد يعنى وأنت أوفلاين. يمكنك تحميل البرنامج من هنا
رأيت على الانترنت من خلال تصفحى الكثير مجموعة كبيرة جدا من خدع وحركات على الانترنت التى يستخدمها الهاكر والخبراء فى مجال الانترنت والبرمجة
فى هذه الموسوعة:
- خدع وحركات الياهوو ماسنجر
- خدع وحركات الهوتميل وام اس ان ماسنجر
- خدع وحركات الفايرفوكس
- خدع وحركات بحث جوجل
- ادخل على الانترنت بدون أى متصفح ويب
- عمل أكثر من صفحة رئيسية على الفاير فوكس
- منع أو السماح لأى مواقع بدون استخدام برامج
- أخفى المجلدات بدون استخدام أى برامج
- نصائح لتتأكد من أن الياهوو الخاص بك غير مخترق
- خدع وحركات الويندوز ضع اسمك على الساعة
- مشاهدة فيديوهات اليوتيوب الممنوعة أيا كانت
- كيف تزيد من سرعة وأداء الفاير فوكس
- تعديل واجهة جوجل حسب رغبتك
- كيف تكتب بالخط المقلوب ومن الوراء للأمام بالعكس
- عمل ملفات مضغوطة
- كيف تعرف الأشخاص المختفين على الياهوو ماسنجر:
- هل تريد معرفة من يختفى عنك فى الياهو؟ بسهولة ببرنامج Yahoo! Invisible Checker. كل ما عليك فعله هو كتابة اميلك وسوف يظهر البرنامج الأصدقاء المختفين.
- تشغيل أكثر من اميل على الياهوو ماسنجر:
- قد يكون لك أكثر من حساب على الياهو وتريد أن تفتحها على جهاز واحد فى نفس الوقت. هذه طريقة سهلة لعمل ذلك بدون أى برامج مطلوبة.كل ما عليك فعله هو تعديل الريجيسترى .
- استخدام اسم مخفى على غرف الشات:
- اذهب إلى تعديل البروفايل الخاص بك واكتب فى خانة الاسم مسافة فارغة واحفظ الإعدادات.
- وادخل أى غرفة شات وهتلاقى مكان اسمك مسافة فاضية
- حذف الإعلانات من الياهوو ماسنجر:
- يمكنك بسهولة التخلص من الاعلانات المزعجة فى الياهوو مسنجر8 باتباع الخطوات التالية:
- أو لازم يكون الياهوو مقفول.
- احفظ الملف ده .bat وشغل الباتش ده
- ملحوظة : هذه الحركة انتهاك لسياسات الياهوو.
- إذا لم يحدث شىء جرب هذا الملف file.
- أكواد ابتسامات الياهوو:
- يمكنك استخدام جميع الابتسامات حتى المخفية باستخدام هذه الإضافة YEmotePLUS plugin.
- تغيير البار الخاص بالياهوو:
- يمكنك تغيير الكلام المكتوب فى أعلى برنامج الياهوو بتعديل الملف ymsgr.ini .
- اذهب إلى Program Files\Yahoo!\ وافتح الملف ymsgr.ini.
- وفى نهاية الملف اكتب هذا:
[APP TITLE]
caption=YOUR TEXT - استبدل كلمة YOUR TEXT بأى كلمة تريدها ثم احفظ الملف وأغلق الياهو مسنجر. عندما تقوم بإعادة تشغيل الياهوو سترى الرسالة التى كتبتها
- عمل بروفايلات خاصة للشات:
- يمكنك عمل بروفايلات خاصة للشات مختلفة فى التفاصيل والتشخيصات وهكذا على Yahoo!
- Create/Edit Profiles. يمكنك استخدام هذا الرابط فى خدمة الشات فقط.
- تغيير وإدارة حالة الحساب:
- HyperIM هو أفضل برنامج موجود حاليا لتغيير حالة حساب الياهوو وادارة الحالة. مثلا جعله غير متصل فى اوقات معينة ويمكنك تحميل هذا البرنامج من هنا.
- سرقة صورة اميل الياهوو من الأصدقاء
: - Y! Display Pic هو برنامج يجلب لك صور الأصدقاء حتى لو كانوا مخفيين أو أوفلاين يمكنك تحميله .من هنا
الدخول إلى أرشيف الشات وأنت أوفلاين: يمكنك الدخول إلى سجل المحادثات وأنت أوفلاين باستخدام Yahoo! Message Archive
Decoder. يقوم هذا البرنامج بقراءة ملفات الأرشيف ويحولها إلى ملفات يمكن قرائتها.يقوم البرنامج بفك شفرة ملفات أرشفة المحادثات بدون الحاجة إلى اميل أو باسورد يعنى وأنت أوفلاين. يمكنك تحميل البرنامج من هنا
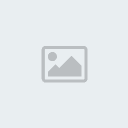 رد: أكبر موسوعة لخدع وحركات ودروس التهكير على الانترنت
رد: أكبر موسوعة لخدع وحركات ودروس التهكير على الانترنت
ثانيا :\ خدع وحركات الهوتميل
(انت أكيد هتقول دى طريقة غبية ومتعبة لكن هى أفضل من الفيروسات والبلاوى اللى بتيجى من المواقع التانية.)</li>
ترجمة الكلام المكتوب فى الشات بسهولة : ودى سكريبت تانية جميلة هترجم لك الكلام المكتوب فى الشات GoogleTranslator.
أى كلمة عاوز تترجمها تضغط F5 وطبعا السكريبت تستخدم ترجمة جوجل الرائعة يعنى هتقدر تترجم من وإلى لغات كتيرة.
- إرسال رنة (تنبيه) مستمر
: - احتمال تكون شفت الحركة دى قبل كده لما تلاقى واحد صاحبك على الهوتميل يبعت لك رنات بظ متتالية بدون توقف لدرجة أنك مش تقدر تعمل أى حاجة على الهوتميل. ولما تيجى تبعت أنت له بظ كتير يقولك مينفعش والرسالة دى تظهر "You may not send a nudge that often".
اللغز فى هذه الخدعة بسيط وهو تركيب إضافة NudgesToolsScript
هتحمل السكريبت وتفتح الملف اللى بامتداد .plsc .. هتظهر لك رسالة تحذير وعلم صح على جملة "I accept the responsibility of installing this
script" وبعدين اضغط 'Import').بعد تثبيت السكريبت هتقدر تزعج اصدقائك باستمرار . لو أنت فعلا عاوز تزعج صديق لك على الهوتميل اكتب ما بين القوسين "/sendnudge 1000 100"
واضغط انتر. وكده صديقك هيسمع ألف رنة كل 100 ميللى ثانية! وبالإعدادات الإفتراضية الهوتميل عندك هيهتز كل ما تبعت رنة.. وعلشان تمنع الاهتزاز ده اذهب إلى Tools > Option >
Messages, وإزالة علامة الصح من الجملة "Allow me to send and receive nudges"
ولو عاوز توقف الإزعاج ده اكتب "/stopnudge" وهتقف فى ثانية.
- إعرف إذا كان حد عمل لك بلوك على الهوتميل:
- ده سؤال مشهور جدا وهو كيف أعرف من اللى عمل لى بلوك على الهوتميل. فى خدمات على الانترنت كتيرة توفر الخدمة دى.وعلى حد علمى معظم المواقع دى فيها فيروسات وتبعت رسايل باستمرار لكل أصدقائك على الهوتميل و دى مشكلة. بدلا من المواقع دى استخدم
MSN block checker, ودى طريقة يدوية تعرف بها من عمل بلوك. - سجل حساب هوتميل جديد واستخدم اسم مستعار غريب جدا علشان محدش يعرف أن الحساب يخصك.
- ادخل على الهوتميل بحسابك القديم والجديد مع بعض. ممكن تدخل بحسابين هوتميل فى وقت واحد ببرنامج إم بى.
- أضف الشخص اللى أنت عاوز تعرفه على حسابك الجديد. ولو كان فاتح فى حسابك الجديد وأوفلاين فى حسابك القديم يبقى الشخص ده عامل بلوك لك.
(انت أكيد هتقول دى طريقة غبية ومتعبة لكن هى أفضل من الفيروسات والبلاوى اللى بتيجى من المواقع التانية.)</li>
- تأثيرات جميلة على اسم حسابك فى الهوتميل:
- دى خدعة حلوة تخليك تتحكم فى مظهر اسمك على الهوتميل وتجعله أفضل وأشيك. ثبت السكريبت NameEditor.
وبعدين اذهب لزر السكريبت الموجود أعلى برنامج الهوتميل NameEditor > Edit Name. هتظهر نافذة تقدر تعدل فيها شكل اسمك ومعاها تأثيرات جميلة
- تفحص الجى ميل باستخدام الهوتميل:
- الهوتميل الطبيعى أنه ينبهك إذا وصلتلك رسالة على الهوتميل بس. لكن مع السكريبت ده Gmail Checker هتقدر تعرف رسائل اللى وصلتلك على الجى ميل من الهوتميل ودى ميزة جميلة فى الهوتميل!
- كيف تجعل الكيبورد تومض عندما تستلم رسالة جديدة:
- دى سكريبت جميل هيخلى الكيبورد تنبهك لو وصلتك رسالة جديدة على الهوتميل وكمان هتخلى اللاب توب بتاعك يطلع صوت تنبيه. ثبت السكريبت ده KeyFlasher,
وابدأ خصص إعدادات السكريبت على مزاجك. ممكن تحدد أى لمبة هتنور (Num Lock / Caps Lock / Scroll Lock), سرعة التنبيه وكده.... عملية سهلة ولذيذة!
ترجمة الكلام المكتوب فى الشات بسهولة : ودى سكريبت تانية جميلة هترجم لك الكلام المكتوب فى الشات GoogleTranslator.
أى كلمة عاوز تترجمها تضغط F5 وطبعا السكريبت تستخدم ترجمة جوجل الرائعة يعنى هتقدر تترجم من وإلى لغات كتيرة.
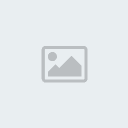 رد: أكبر موسوعة لخدع وحركات ودروس التهكير على الانترنت
رد: أكبر موسوعة لخدع وحركات ودروس التهكير على الانترنت
ثالثا : خدع الفايرفوكس
</li>
</li>
</li>
</li>
</li>
Remove Menu Items:
- زيادة مساحة الشاشة:
- اجعل الأيقونات صغيرة. اذهب إلى View - Toolbars - Customize واضغط على “Use small icons” .
- [url=http://support.mozilla.com/en-US/kb/Smart keywords]الكلمات الدلالية الذكية:[/url]
- إذا كان هناك بحث كنت تستخدم الكثير (دعنا نقول IMDB.com 'ق الناس البحث) ، وهذه أداة هائلة التي لا يستخدمها العديد من الناس. في
مربع البحث انقر بالزر الايمن ، حدد "إضافة كلمة لهذا البحث" ، وأعطى الكلمة اسما وسهلة لنوع وسهلة التذكر. اسم الاختصار (دعنا نقول "ممثل")
واحفظه الآن ، عندما تريد أن تفعل بحث عن الممثل، انتقل إلى شريط العناوين في فايرفوكس ، اكتب "ممثل" واسم الممثل من عودة وحرية الصحافة. ابحث عن لحظة! يمكنك أن تفعل ذلك مع أي مربع البحث.
- اختصارات لوحة المفاتيح:
- هذا هو المكان الذي يصبح الأمر جدي حقيقي. الامر لا يتطلب سوى القليل من الوقت لتعلم هذه، ولكن بمجرد القيام به تتعود عليه، وسيتم التصفح بسرعة فائقة. وهنا بعض الاختصارات من الاكثر شيوعا.
- مسافة- آخر الصفحة
- Shift-Spacebar - أعلى الصفحة
- Ctrl F - بحث
- Alt-N - بحث التالى
- Ctrl D - علم الصفحة
- Ctrl T - تبويب جديد
- Ctrl K - الذهاب إلى مربع البحث
- Ctrl L - الذهاب إلى شريط العناوين
- Ctrl = - زيادة حجم الخط
- Ctrl - - تقليل حجم الخط
- F5 - إعادة تحميل الصفحة
- Alt-Home - الذهاب إلى الرئيسية
</li>
- الاستكمال التلقائى:
- ده اختصار للوحة المفاتيح لكنه ليس مشهورا مع أنه مفيد جدا. اذعب إلى شريط العناوين (Control-L) واكتب اسم الموقع من غير “www” أو “.com”. مثلا “google”. ثم اضغط
Control-Enter, وهتلاقى المكتوب تلقائيا “www” و
“.com” وهيفتح الموقع - وبالنسبة لمواقع .net اضغط
Shift-Enter, وبالنسبة للعناوين .org اضغط Control-Shift-Enter.
- التبويبات:
- بدلا من استخدام الماوس للتنقل بين الصفحات استخدم اختصارات لوحة المفاتيح.
- Ctrl Tab - التنقل للتبويب للأمام
- Ctrl Shft Tab - الذهاب للتبويب السابق
- Ctrl 1-9 - اختار رقم للذهاب إلى تبويب معين
</li>
- اختصارات الماوس:
- تعلم اختصارات الماوس مفيد جدا أيضا . تعلم هذه الاختصارات
- نقرة بالبكرة على رابط - يفتح الرابط فى صفحة جديدة
- Shift-Scroll Down - الصفحة السابقة
- Shift-Scroll Up - الصفحة التالية
- Ctrl-Scroll Up - تقليل حجم الخط
- Ctrl-Scroll Down - زيادة حجم الخط
- نقرة بالبكرة على تبويب - غلق التبويب
</li>
- حذف المواقع من شريط العناوين:
- فايرفوكس له القدرة على إظهار تلقائيا العناوين السابقة التي قمت بزيارتها، كما كنت اكتب في شريط العناوين القائمة المنسدلة في التاريخ . ولكن في بعض الأحيان أنت لا تريد فقط تلك العناوين أن تظهر (أنا لن أسأل لماذا). اذخب غلى شريط العناوين (Ctrl-L), وابدأ بكتابة عنوان وهتظهر قائمة بالمواقع اللى زرتها وفيها الكلمات دى. استخدم الأسهم للتنقل واضغط DELETE لحذف الموقع.
- about:config:
- أداة للمستخدم القوة الحقيقية، وليس شيئا about.config إلى فوضى مع إذا كنت لا تعرف ما هو الإعداد لا. يمكنك الحصول على الشاشة من خلال وضع التكوين الرئيسي حول : التكوين في شريط عنوان المتصفح.
- إضافة كلمة دلالية للمفضلة:
- انتقل إلى المواقع المفضلة لديك أسرع بكثير من خلال منحهم الكلمات الرئيسية. انقر بالزر الايمن العلامة ثم حدد خصائص. وضع الكلمة القصيرة في مجال الكلمة، واحفظه، والآن يمكنك كتابة تلك الكلمة في شريط العناوين، وسوف تذهب إلى أن المرجعية.
- تسريع الفاير فوكس:
- إذا كان لديك اتصال واسع النطاق (ومعظمنا) ، يمكنك استخدام خط الداتا لتسريع تحميل الصفحة الخاصة بك. وهذا يسمح لتحميل فايرفوكس أشياء متعددة على صفحة واحدة ، بدلا من واحد في وقت واحد (افتراضيا ، لأنه الأمثل لاتصالات التليفون المنزلى). هنا كيف.
- اكتب “about:config” فى العنوان واضغط انتر. اكتب“network.http” فى خانة الفيلتر وغير الإعدادات التالية
- غير “network.http.pipelining” إلى “true”
- غير “network.http.proxy.pipelining” إلى “true”
- غير “network.http.pipelining.maxrequests” إلى رقم مثل 30. ممكن تغير الرقم براحتك
- اضغط بزر الماوس الأيمن واختار New-> Integer. سميها
“nglayout.initialpaint.delay” وغير قيمتها إلى “0?. هذه القيمة هي مقدار الوقت الذي ينتظر المتصفح قبل ان يعمل على المعلومات التي تتلقاها.
</li>
- تقليل استهلاك الرام:
- لو الفايرفوكس بيأخد مساحة كبيرة من الرامات ومبطىء الجهاز يمكنك التحكم فى مساحة الرامات للفايرفوكس. اذهب إلى about:config, والفيلتر “browser.cache” واختار “browser.cache.disk.capacity”. هى بتكون
50000, لكن أنت ممكن تقلل الرقم حسب رغبتك. خليها 15000 لو عندك رام واحد جيجا.
- تقليل مساحة الرام المستخدمة عند تصغير فايرفوكس لشريط المهام:
- هذه الإعدادات ستجعل الفايرفوكس ينتقل إلى الهارد ديسك عند تصغيره وهذا لا يجعلك تحس ببطىء عند استعادة فايرفوكس. اذهب إلى about:config, اضغط كليك يمين ثم اختار New-> Boolean.
سميها “config.trim_on_minimize” واكتبها TRUE. أعد تشغيل فايرفوكس لتطبيق الإعدادات.
- نقل أو حذف زر إغلاق التبويب:
- قد تخطأ أحيانا وتغلق تبويب فى فايرفوكس وهذا شىء يغيظ جدا يمكنك نقل زر الإغلاق أو حذفه اذهب إلى about:config. تعديل إعدادات “browser.tabs.closeButtons”. معنى كل قيمة.
- 0: ظهور زر الإغلاق فى التبويب النشط فقط
- 1: إظهار زر الإغلاق فى كل التبويبات
- 1: إظهار زر الإغلاق فى كل التبويبات
- 3: إظهار زر واحد فقط فى نهاية الشريط
</li>
- ابنى محرك البحث الخاص بك فى فايرفوكس:
- تريد التحكم فايرفوكس مربع البحث؟ فمن السهل إنشاء الخاص بك
محرك البحث ، بحيث يمكنك من خلال أي موقع من خلال
فايرفوكس. إضافة محرك البحث الذي سبق أن كتبت من
بالطبع ، سيكون أمرا سهلا. انقر فوق السهم إلى الأسفل إلى يسار مربع البحث ،
اختار "Manage Search Engines," ثم اضغط "Get more search engines"
ثم اختار محركات البحث التى تريدها وأنهى العملية - There are plenty of sites that don't have prebuilt search engines,
though. No problem: It's easy to build your own search engine. First
install the OpenSearchFox add-on. Then, when you're on a search site,
right-click the search box and choose the Add OpenSearch plug-in. From
the screen that appears (shown below), type in the name that you want to
be associated with the search engine, add a description of the search
engine and click Next. Then click Finish, and the site will be added as a
search engine that you can choose like any other -- by clicking the
arrow to the left of the search box and selecting the engine.
- Note that as of this writing, OpenSearchFox doesn't work properly
with Firefox v. 2.0.0.10 or 2.0.0.11, although it may be fixed as you
read this. When you use the add-on in v. 2.0.0.1 or 2.0.0.11, you'll get
an error message after you click Finish, although in some instances,
even if you get the error message, the search engine will still be
added.
- Use Keywords to Speed Up your Searching:
- Don't want to go to the trouble of adding your search engine -- or
you can't get OpenSearchFox to work properly? Here's another way to do
an instant search. When you're at a site, right-click on its search box
and select "Add a Keyword for this Search." Type in a name for it and an
easy-to-remember shortcut (for example, hp for the Huffington Post blog
site). Then click OK. Now, to search the site, go to the Address Bar,
and type in your shortcut, followed by a search term, such as hp
Clinton. You'll search the site, just as if you were there. Note that on
occasion, the search won't work properly, but it will on most sites.
- Use Keywords to Speed Up Bookmarks:
- Visiting your favorite sites using Firefox's bookmarks is far too
much of a chore -- do you really want to do all that mousing around?
Instead, you can use keywords to instantly jump to any site you've
bookmarked. To do it, after you bookmark a site, right-click on the
bookmark, select Properties, type in a short keyword (or even just a
letter or two) in the keyword field and click OK. Now, to visit the
site, type in the keyword in Firefox's address bar, and you'll jump
straight to the site.
- Put your own Graphic on the Firefox Toolbar:
- If you don't like the plain background of Firefox's tool bar, don't
worry -- you can put your own graphic there. Type the following into the
userChrome.css file and put the graphic that you want to use,
background.gif, in the same directory as userChrome.css. The graphic can
be any name and any type of image file supported by Firefox. - Here's the code to use:
/* Change the toolbar graphic */
menubar, toolbox, toolbar, .tabbrowser-tabs {
background-image: url("background.gif") !important;
background-color: none !important;
} - The graphic you use will automatically be scaled to fit the Toolbar. For example, if it's small, it will be tiled.
- Hack the Stop, Back and Forward Buttons:
- Are you a minimalist? Does it annoy you that there's a big fat Stop
button on the Firefox tool bar, even when there's nothing to stop? And
how about the Forward and Back buttons -- if there's no place to go
forward or back, would you like them simply to disappear?
You're in luck, because it's simple to do. Add these lines below to
userChrome.css. Note that even after this trick, the buttons will appear
when there's a use for them. For example, when a page is loading, the
Stop button will appear, so that you can stop loading the page; it just
won't appear when a page isn't loading. And the Forward and Back buttons
will appear when there's something to go forward or back to. - /* Remove the Stop button when content isn't loading*/
#stop-button[disabled="true"] { display: none; } - /* Remove the Back button when there's nothing to go back to */
#back-button[disabled="true"] { display: none; } - /* Remove the Forward button when there's nothing to go forward to */
#forward-button[disabled="true"] { display: none; }
Before:
Spoiler (Click to View)
After:
Spoiler (Click to View)
- Move the Sidebar to the Right:
- Firefox has a sidebar for viewing your history or bookmarks. It
normally displays on the left-hand side when you choose
View-->Sidebar. If you prefer, though, you can have the sidebar
instead appear on the right, by typing this code into the userChrome.css
file. - /* Place the sidebar on the right edge of the window */
hbox#browser { direction: rtl; }
hbox#browser > vbox { direction: ltr; }
- After hacking userChrome.css, you can make the Sidebar appear on the right, instead of on the left.
- Change the Search Bar Width:
- Don't like the width of the search bar on the upper-right hand
corner of Firefox? No problem -- it's easy to change. All you need to do
is specify the width you want, in pixels. Use this code in
userChrome.css to tell the search bar to be 600 pixels wide, but you
can, of course, use whatever size you want. - /* Make the Search box wider
(in this case 600 pixels wide) */
#search-container, #searchbar {
max-width: 600px !important;
width: 600px !important; }
Before:
Spoiler (Click to View)
After:
Spoiler (Click to View)
Remove Menu Items:
- Are there menu items (for example, Help) that you never use? If so,
you can easily make them disappear. To remove the Help menu, add this to
userChrome.css. - /* Remove the Help menu */
menu[label="Help"] {
display: none !important; } - You can remove any of the other menus as well. Use the same syntax
as above and substitute its name (File, Edit, View, History, Bookmarks
or Tools). So, for example, to remove both the Help and Tools menu,
you'd add these lines to userChrome.css. - /* Remove the Help and Tools menus */
menu[label="Tools"], menu[label="Help"] {
display: none !important; }
Before:
Spoiler (Click to View)
After:
Spoiler (Click to View)
 مواضيع مماثلة
مواضيع مماثلة» أكبر موسوعة برامج خاصة بالانترنت
» أكبر موسوعة ألعاب على النت:مشروع5000 لعبة جاهزة للتحميل
» ما هو التهكير الحقيقى وما هى القرصنة الحقيقية وكيف تكون هاكر حقيقى؟
» موسوعة شخصيات ولف تيم
» موسوعة الدرر السنية
» أكبر موسوعة ألعاب على النت:مشروع5000 لعبة جاهزة للتحميل
» ما هو التهكير الحقيقى وما هى القرصنة الحقيقية وكيف تكون هاكر حقيقى؟
» موسوعة شخصيات ولف تيم
» موسوعة الدرر السنية
صفحة 1 من اصل 1
صلاحيات هذا المنتدى:
لاتستطيع الرد على المواضيع في هذا المنتدى
